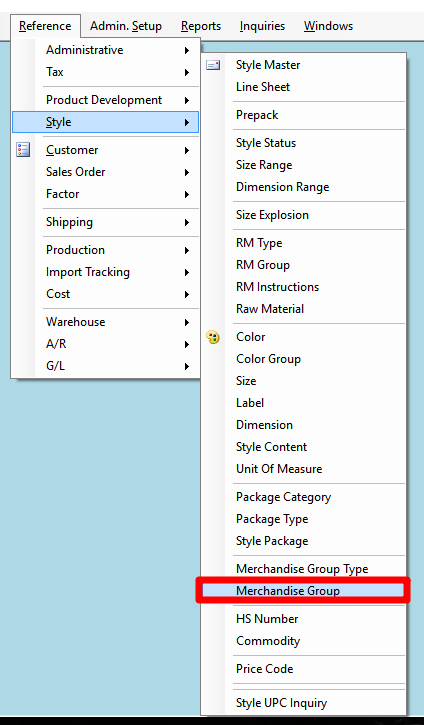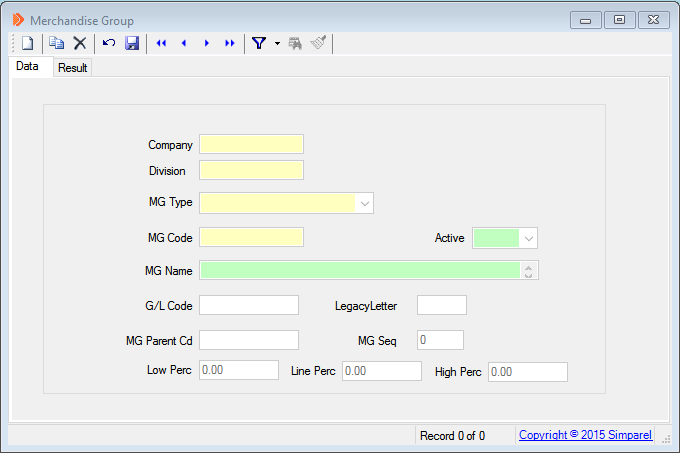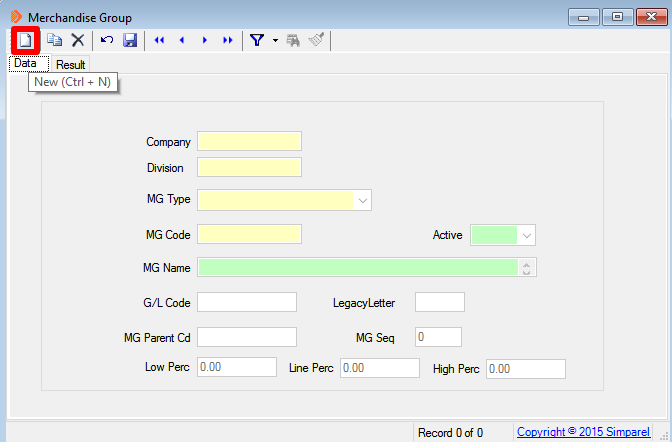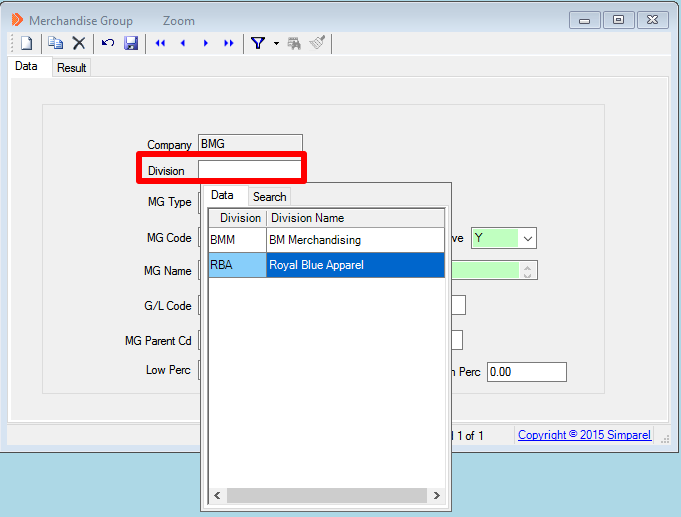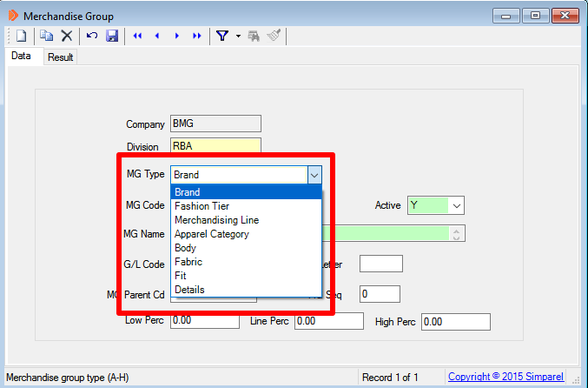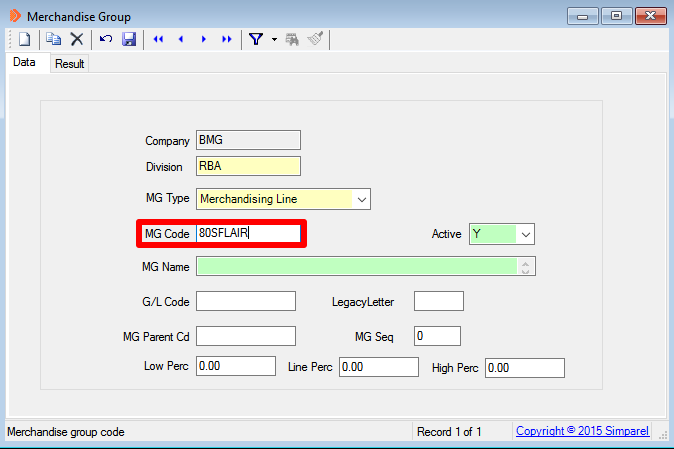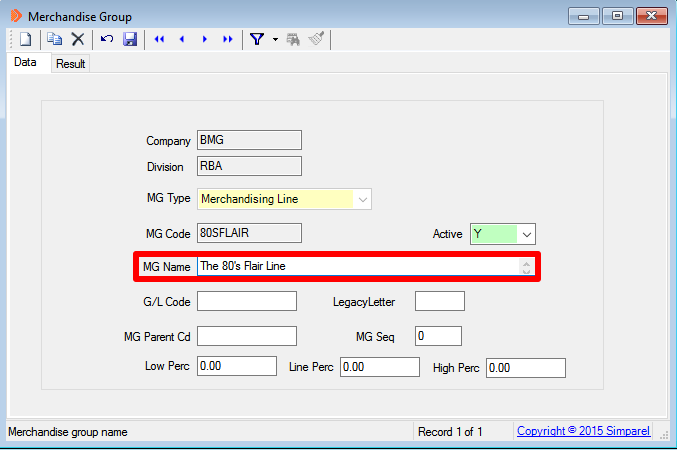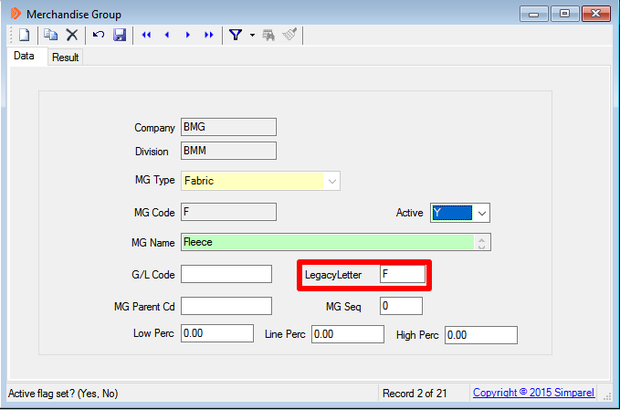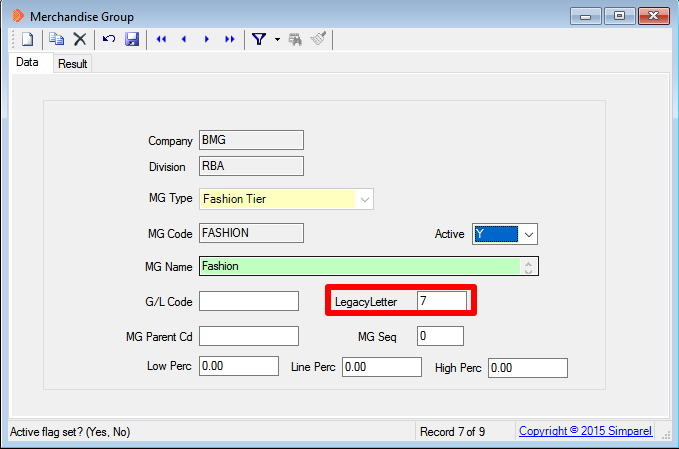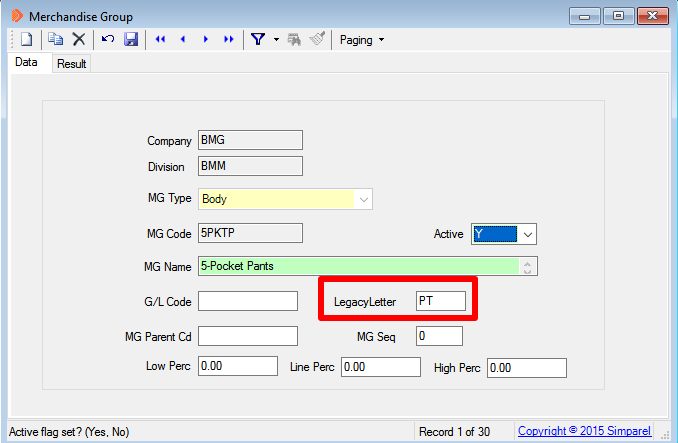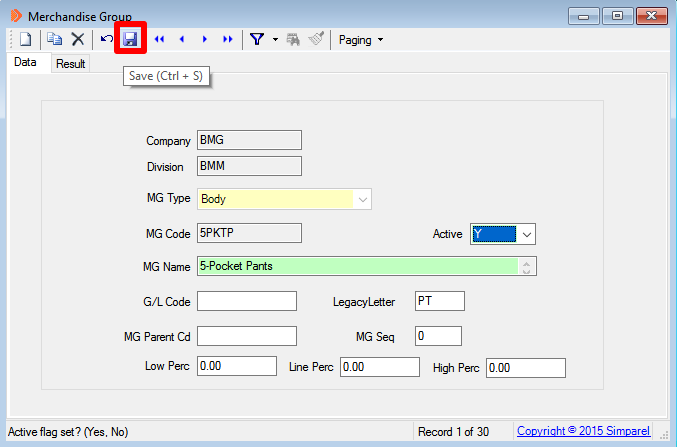How to Create Merchandise Groups
This section explains what merchandise groups are, how they are used, and the steps for creating them.
You will need to create these merchandise groups before attempting to create new designs in Simparel.
You will need to create these merchandise groups before attempting to create new designs in Simparel.
What are Merchandise Groups?
Merchandise Groups are high-level categories that our designs fall under. They are used for two main reasons:
There are 8 different merchandise groups in total:
- They make it easier for other departments to organize information and reports about designs.
- Simparel uses them to auto-generate style numbers.
There are 8 different merchandise groups in total:
- Brand - The label of the design (Royal Blue, Carbon, Decibel, etc.)
- Merchandise Line - The theme or collection of styles per season
- Body - The particular type of garment
- Fit - The design's specific fit
- Fashion Tier - Either Basic, Fashion Basic, or Fashion
- Apparel Category - Either Tops, Bottoms, or Outerwear
- Fabric - The primary fabric of the design. If the design is mixed-media, pick the most prominent fabric.
- Details - A catch-all for any remaining features of the design that are not captured by the other groups. Pick just the most prominent detail feature, if there are more than one.
Open Merchandise Group Reference Table
The Merchandise Group window will open.
Click on New Record
Fill in the Division
Right click the rectangle next to Division.
A window will appear showing the different divisions to choose from.
Double click on the division option you want.
A window will appear showing the different divisions to choose from.
Double click on the division option you want.
Select the Merchandise Group Type
Click on the arrow next to MG Type to open a drop-down menu showing all the MG Types.
Click on the MG Type you want.
Click on the MG Type you want.
Type in the Merchandise Group Code
Come up with a code for the Merchandise Group you are creating.
The code should be short but should also be fairly representative of the name of the group you are creating.
For example, if the name of the group you are creating is called "Fashion Denim", then a good code would be FDENIM.
Something like BJOFG3 would not be a good code since you would never be able to tell that code has anything to do with Fashion Denim.
The code should be short but should also be fairly representative of the name of the group you are creating.
For example, if the name of the group you are creating is called "Fashion Denim", then a good code would be FDENIM.
Something like BJOFG3 would not be a good code since you would never be able to tell that code has anything to do with Fashion Denim.
Type in the Merchandise Group Name
Next to MG Name, type in the full name of the merchandise group.
A Special Note on Fabric, Fashion Tier, and Body
Simparel will use the data for the Fabric, Fashion Tier, and Body merchandise groups to auto-generate style numbers.
Therefore, you must pay extra attention when creating these merchandise groups.
Therefore, you must pay extra attention when creating these merchandise groups.
Fabric
The first letter of the style number is determined by the fabric.
The image below shows the record for Fleece.
The image below shows the record for Fleece.
Note that the data under LegacyLetter is what will go into the first letter of the style number.
Therefore, when you create a new fabric, make sure to type in a letter under LegacyLetter for the system to use in the style number.
Unfortunately, the system cannot repeat letters for different fabrics so if a more obvious choice is already taken, then you may have to come up with another letter.
Fashion Tier
The second digit in the style number is a number that is determined by the Fashion Tier.
The image below shows the record for Fashion.
The image below shows the record for Fashion.
Once again, the data under LegacyLetter is what goes into the style number.
When you create a new fashion tier, make sure to type in a single digit number under LegacyLetter.
Simparel will not take repeated numbers so make sure that the new number you are using has not been used before.
Body
The third and fourth digits of the style number are reserved for the body type.
The image below shows the record for 5-pocket pants.
The image below shows the record for 5-pocket pants.
As with Fabric and Fashion Tier, the LegacyLetter determines the code that goes into the style number.
When you create a new body type, make sure to type in a two-digit code under LegacyLetter. DO NOT use numbers here.
Simparel will not take repeated codes so make sure that the new code you are using has not been used before.
Click Save
Click Save at the top right of the window.
Next Steps
Create a new design. To learn how to do so, click on this button:
END OF PROCESS